GEO + is an extension for browser Chrome from Google. If you do not use Chrome, you can install it now:
GEO+ installation:
https://chrome.google.com/webstore/detail/fidhlplliphaijlenolgdojklmgbonnfIntroduction
GEO + provides quick access to map without the need for leave the current WEB page. With the help of GEO+ it is possible to find photos of neighborhoods of selected place and view these photos as slide show. Google panoramas (google street view) also available. It is possible to get directions from a given point at any destination point. Route will be displayed on the map. Distance and duration of the trip will be shown to you.
The above possibilities may be useful for trip planning, for real estate tasks and for other purposes.
The above possibilities may be useful for trip planning, for real estate tasks and for other purposes.
Installation
For installation GEO+ go by reference
https://chrome.google.com/webstore/detail/fidhlplliphaijlenolgdojklmgbonnf
and press "Install" button. After the installation of extension its icon appears next to the address bar.
Display place on the Map
To use extension select address in any place of web page an press extension icon.
The point corresponding to the address (red label) will be shown on the Google Map.
You can select previously viewed addresses from drop down box in the bottom part of the extension window.
Place of interest can be defined by specifying its GPS coordinates. Coordinates can be specified in different formats. Examples of supported formats:
40:26:46N,79:56:55W
40:26:46.302N 79:56:55.903W
40°26′47″N 79°58′36″W
40d 26′ 47″ N 79d 58′ 36″ W
40.446195N 79.948862W
40.446195, -79.948862
40° 26.7717, -79° 56.93172Once place on the map is found, the process of finding photos well be started. Photos will be selected from the area bounded by green rectangular. The size of photo search area depends on the kind of address. If photos found, tab "Photo" will be shown.
The size of the area to search for photos can be changed. To do this, you should use a special relocatable marker (drag and drop)
This marker is located in the lower right corner of the photo search area
This marker is not available while photo search process. This marker is not available if map scale is too small. To view marker increase scale of map.
You can set point of view manually directly on the map.To do this select check box "View point position is changeable" in the upper right corner of the extension window. After selecting check box You can change view position (position of red marker) by mouse clicking on the interesting place on the map or by dragging red label.
To find photos of neighborhoods after changing position please click correspondence button in the left top corner of extension window.
If photos will be founded, slide show will be started automatically.
Photos for display will be selected from the area bounded by green rectangle. The size of photo search area depends on the kind of address. Not for all regions of the earth photos are present. If there are no photos for selected region You will receive correspondance message in upper right corner of extension window:
Images not found :(
If there are photos for selected area You can view them by selecting "Photos" tab in top part of popup window. After selecting the "Photos" tab, images of neighborhoods will be shown.To start/stop slideshow You can use corresponding button in top left corner of image area or simple click on photo by mouse. To view position of photo on the map, You can select "Map" tab (or double click by photo). Blue label on the map corresponds to photo position.
Find Routs
To find routs from selected place (red label) click by it and input address of destination place.
It is possible to get previously inputted destinations from drop down list.


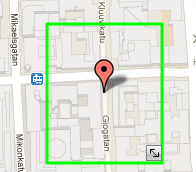

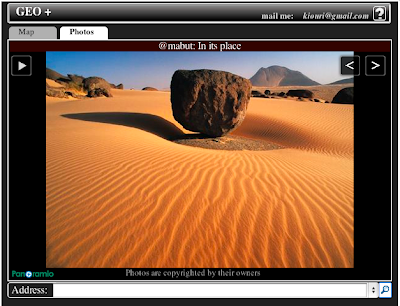
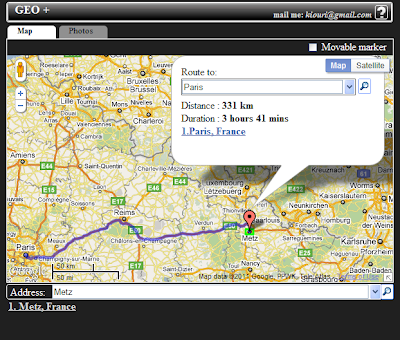
is there a chance to view geo+ in full screen?
ReplyDeleteCool - just now trying it. :)
ReplyDeleteI have photos in Panoramio; how can I insert in geo+ ?
ReplyDeletePhotos, which are shown in GEO+ are prioritized by popularity in Panoramio.
Deletevery good !
ReplyDelete