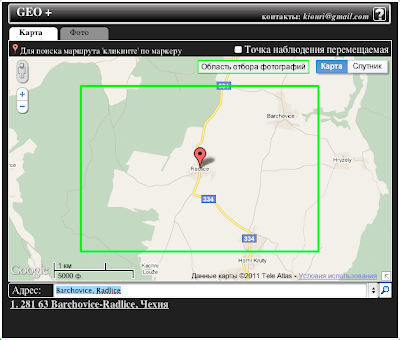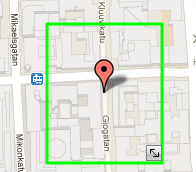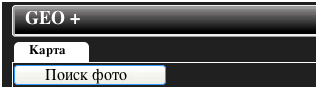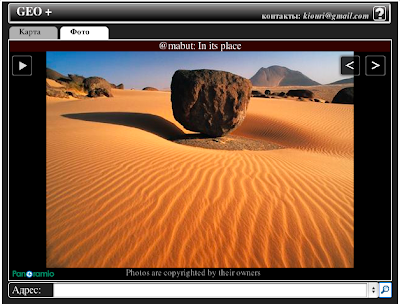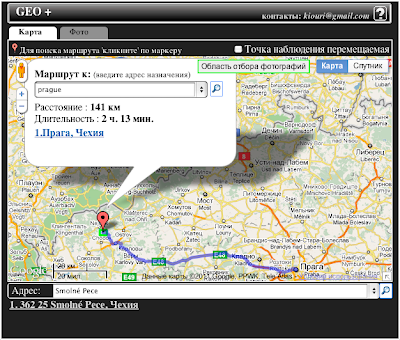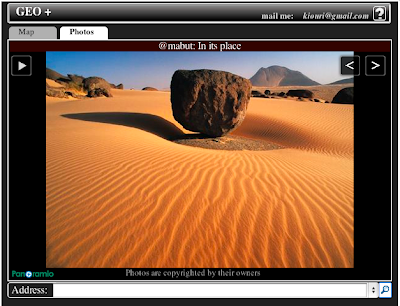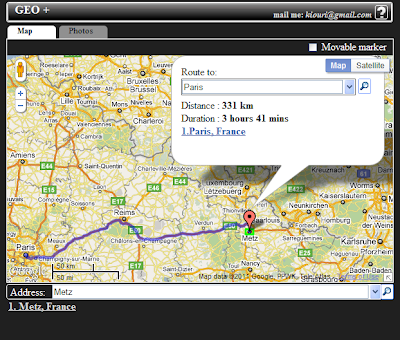GEO+ это расширение для браузера Сhrome от компании Google. Если Вы еще не используете Chrome, то для установки можно воспользоваться ссылкой:
Установка расширения GEO+ :
https://chrome.google.com/webstore/detail/fidhlplliphaijlenolgdojklmgbonnfВведение
GEO+ предоставляет возможность оперативного доступ к картам без необходимости покидать текущую WEB страницу. С помощью GEO+ можно находить в сети и просматривать фотографии окрестностей интересующего места в удобном режиме просмотра. Фотографии могут просматриваться в режиме слайд шоу, а для фото, вызвавших интерес, можно просмотреть их положение на карте. Кроме фотографий можно просматривать панорамы улиц (Google street view). Имеется возможность прокладывать маршруты из заданной точки в произвольный пункт назначения. Маршрут отображается на карте. Указывается протяженность маршрута и длительность поездки (в текущей версии - на автомобиле). Перечисленные возможности могут оказаться полезными при планировании разного рода поездок и путешествий, при работе с объектами недвижимости, и для ряда иных задач.
Для установки осуществит переход по ссылке
https://chrome.google.com/webstore/detail/fidhlplliphaijlenolgdojklmgbonnf
и нажать кнопку "Установит" ("Install") . Установка выполнится в автоматическом режиме. После установки расширения сооьветствующая иконка появится справа от адресной строки (в правом верхнем углу браузера).
Отображение мест на карте
Выделите адрес на WEB странице и нажмите на иконку, соответствующую расширению.
Место, соответствуюшее заданному адресу, будет помечено красным маркером на карте, появившейся во всплывающем окне.
В качестве альтернативного способа можно выделить адрес на странице, скопировать его в буфер обмена (клавиши Ctrl+C), 'кликнуть' на иконке расширения и ввести адрес из буфера обмена в поле ввода адреса (Ctrl+V) .
Интересующее место может быть задано путем указания его GPS координат. Координаты могут быть заданы в различных форматах. Примеры поддерживаемых форматов:
40:26:46N,79:56:55W
40:26:46.302N 79:56:55.903W
40°26′47″N 79°58′36″W
40d 26′ 47″ N 79d 58′ 36″ W
40.446195N 79.948862W
40.446195, -79.948862
40° 26.7717, -79° 56.93172
После того, как место на карте будет найдена запускается процесс поиска фотографий из области, ограниченной зеленым прямоугольником. Размер области поиска фотографий зависит от вида введенного адреса (чем точнее указан адрес, тем меньше область поиска фотографий). Если фотографии будут найдены, то кроме вкладки "Карта" появится еще и вкладка "Фото". Выбрав вкладку "Фото" можно просмотреть фотографии.
Размер области поиска фотографий можно изменять. Для этого следует использовать перемещаемый маркер (drag and drop)
расположенный в правом нижнем углу области отбора фотографий
Положение точки обзора можно задать вручную непосредственно на карте. Для того, что бы сделать это, следует вулючить переключатель "Точка наблюдения перемещаемая" в верхнем правом углу окна расширения и кликнуть по карте в том месте, которое представляет интерес. Так же возможно перетащить маркер (drag-and-drop) в нову позицию. После изменения местоположения точки станет доступной кнопка "Поиск фото". После нажатия на эту кнопку выполнится поиск и загрузка фотографий из окрестностей выбранной точки Область отбора фотографий ограничена зеленым прямоугольником.
Если фотографии будут найдены, то слайд-шоу запустится автоматически.
Выбор фотографий будет осуществляться из области, ограниченной зеленым прямоугольником. Размер области зависит от вида введенного адреса.
Если местоположение точки обзора задается вручную (путем перетягивания маркера или посоедством 'клика' на карте в нужном месте), размер области зависит от выбраннго масштаба карты. Если фотографий в заданной области не найдено, то в верхнем правом углу будет выведено сообщение:
Изображения не найдены :(
Если фотографии будут найдены, то они отобразятся во вкладке "Фото":
Для запуска/остановки слайд - шоу можно воспользоваться соответствующей кнопкой в верхнем левом углу окна показа изображений. Можно просто 'кликнуть' на фото для запуска/остановки слайд - шоу. Переходить от фотографии к фотографии (вперед и назад) можно в ручном режиме, используя соответствующие кнопки в верхней правой части окна поеаза изображений.
Для того, что бы просмотреть положение фотографии на карте достаточно переключиться на вкладку 'Карта' из окна просмотра изображений. Голубой маркер соответствует местоположению просматриваемой фотографии.
Поиск маршрутов
Для поиска маршрута из заданной красным маркером точки следует 'кликнуть' по ней (по маркеру). Во всплывающем окне следует ввести адрес точки назначения (или выбрать ранее введенный из выпадающего списка) и нажать иконку поиска или нажать кнопку "Enter" на клавиатуре.
Если маршрут будет определен, то он отобразиться на карте, а в информационном окне будет выведена его продолжительность и время в пути. Маршрут раcсчитыватся из предположения, что путь преодолевается на автомобиле.